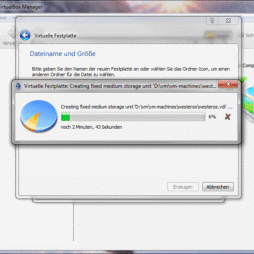 Nachdem wir in Schritt 1 und 2 die Virtualbox installierten, nutzen wir sie nun und legen einen Linux VDI Client an.
Nachdem wir in Schritt 1 und 2 die Virtualbox installierten, nutzen wir sie nun und legen einen Linux VDI Client an.
Schritt 3: Linux-VDI-Client anlegen:
-
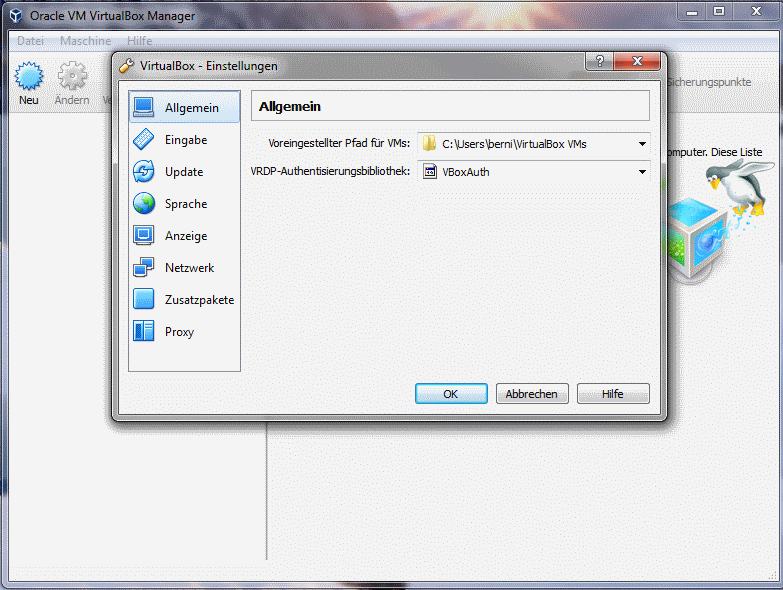
Die VirtualBox-Software muss noch etwas konfiguriert werden. Schritt 1 dabei ist, den Pfad festzulegen, in dem die Software größere Dateien (die VM-Images) ablegt. Ggf. auch hier die Festplatte wechseln (z. B. nicht auf die i.A. kleineren SSD-Bootfestplatten). -
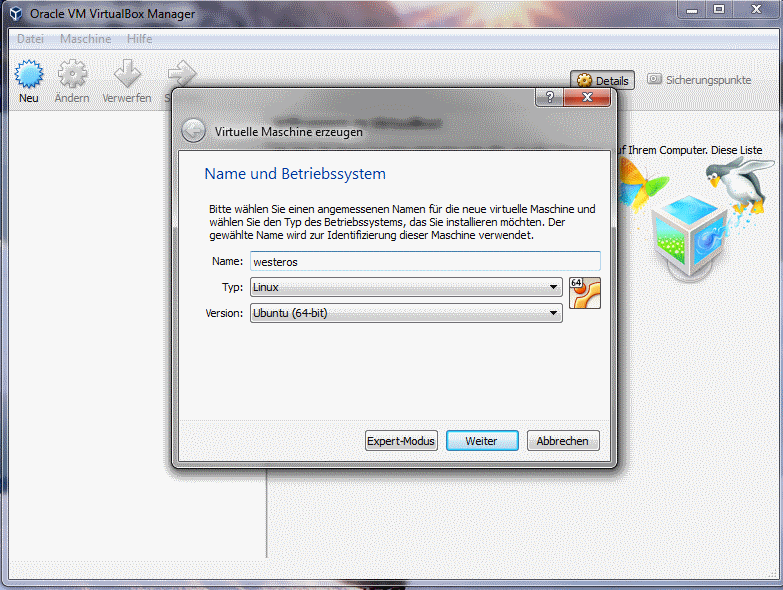
Wähle einen Namen für deine neue Umgebung und wähle, welches Betriebssystem du verwenden willst. Im Beispiel hier bitte Linux und Ubunto wählen (ggf. 32 statt 64Bit je nach Windows-System). -
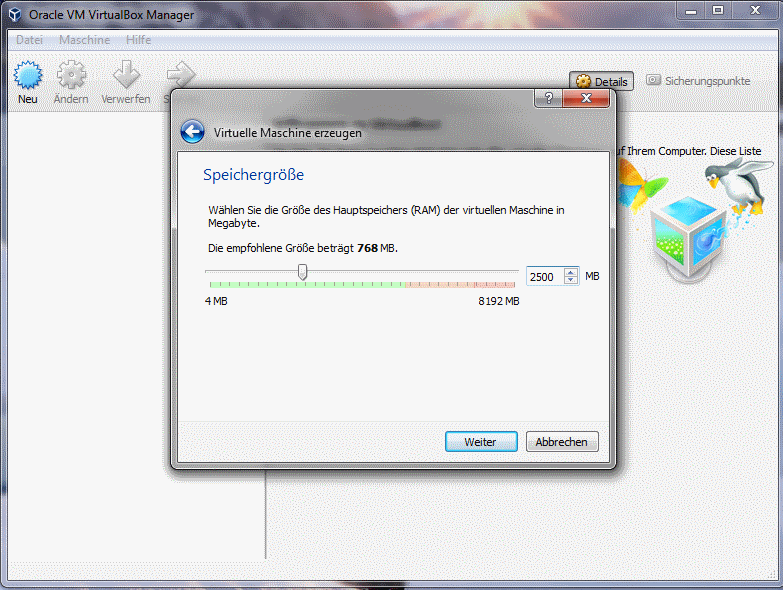
Deine neue Umgebung benötigt im Arbeitsspeicher Platz. Wähle, wieviel Du benötigst: Ggf. sollte für Windows etwas übrigbleiben… 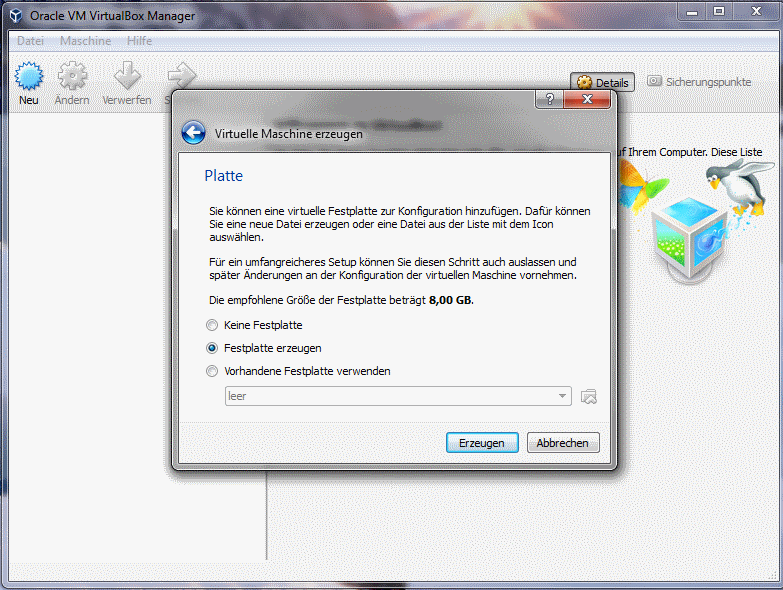
Und auf der Festplatte wir auch Platz benötigt. Wenn Du in der neuen Umgebung größere Dateien ablegen sillst, dann sollten es schon einige GB sein.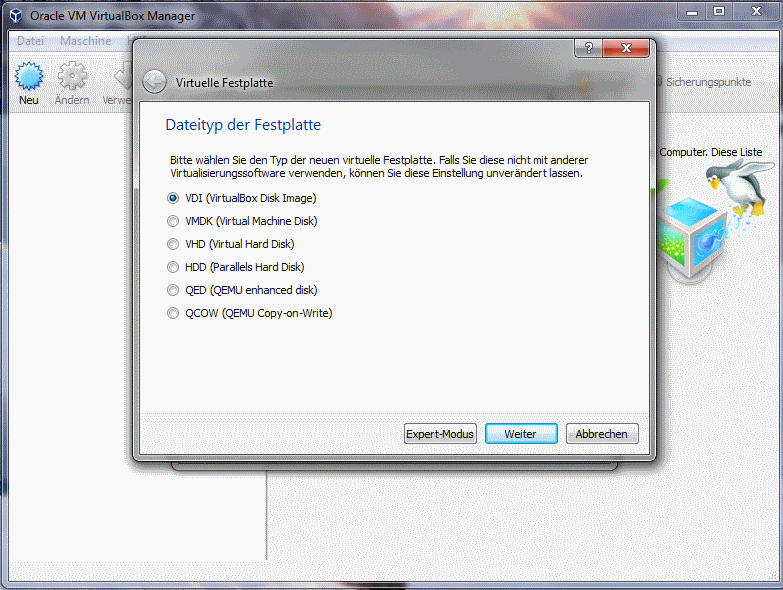
Wähle VDI als Festplatten-Dateityp
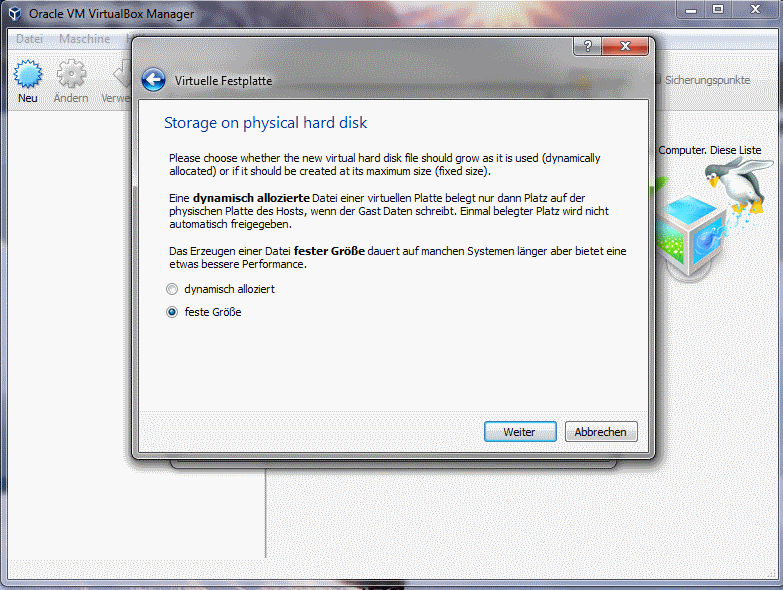
Etwas Geschmackssache: Feste oder dynamische Größe. Meine Wahl: Feste Größe.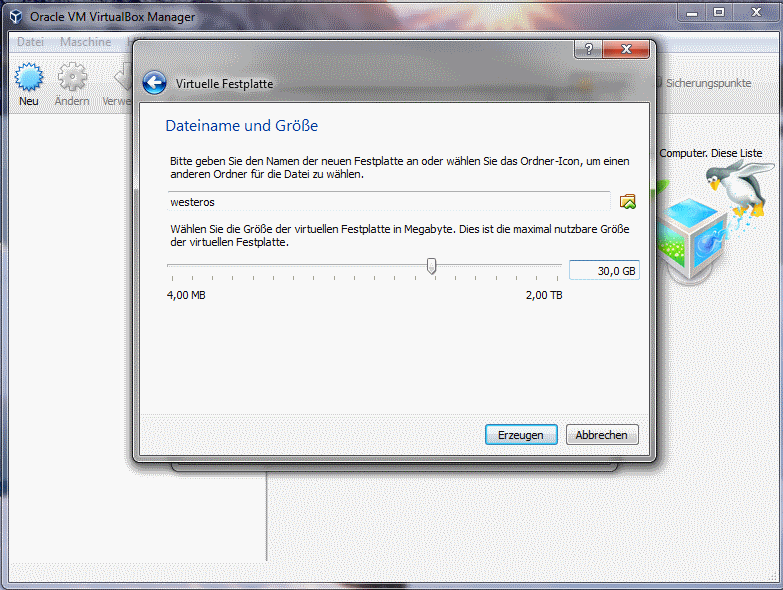
Größe der Festplatte: Nicht zu klein wählen, weil sonst der Platz ggf. nicht reicht für Deine Videos, Bilder. Die Festplatte wird in der neuen Umgebung, völlig unabhängig vom Windows-System erzeugt.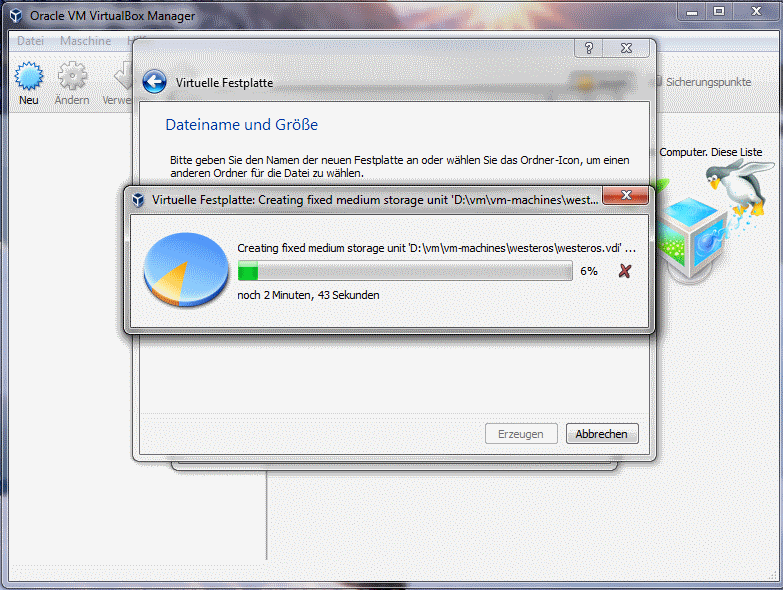
Die Festplatte wird in der neuen Umgebung, völlig unabhängig vom Windows-System erzeugt.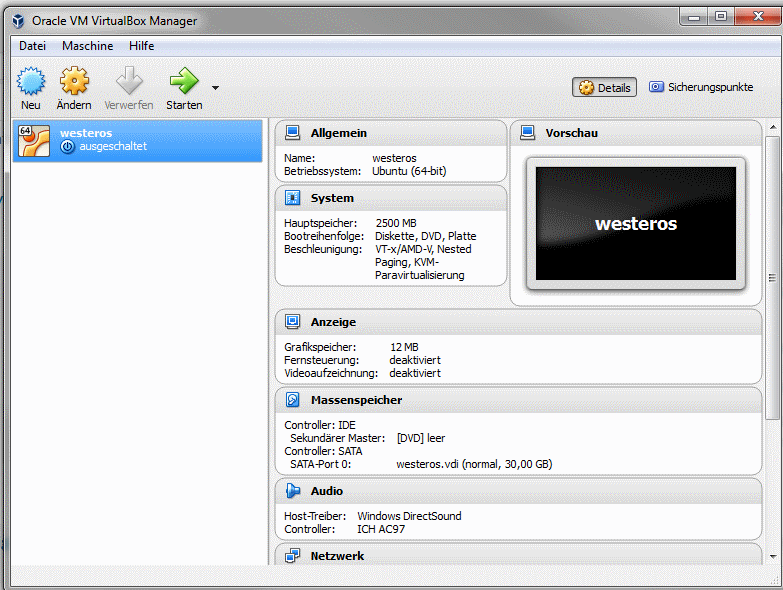
Übersicht der virtuellen Umgebungen
weiter zu Schritt 4: Linux installieren







